IIS (Internet Information Services) is a flexible, secure, and reliable web server bundled with Windows Server 2019. It supports a wide range of applications, including static websites, ASP.NET web applications, and enterprise services. Setting up IIS is a straightforward process that provides a robust foundation for hosting web services.
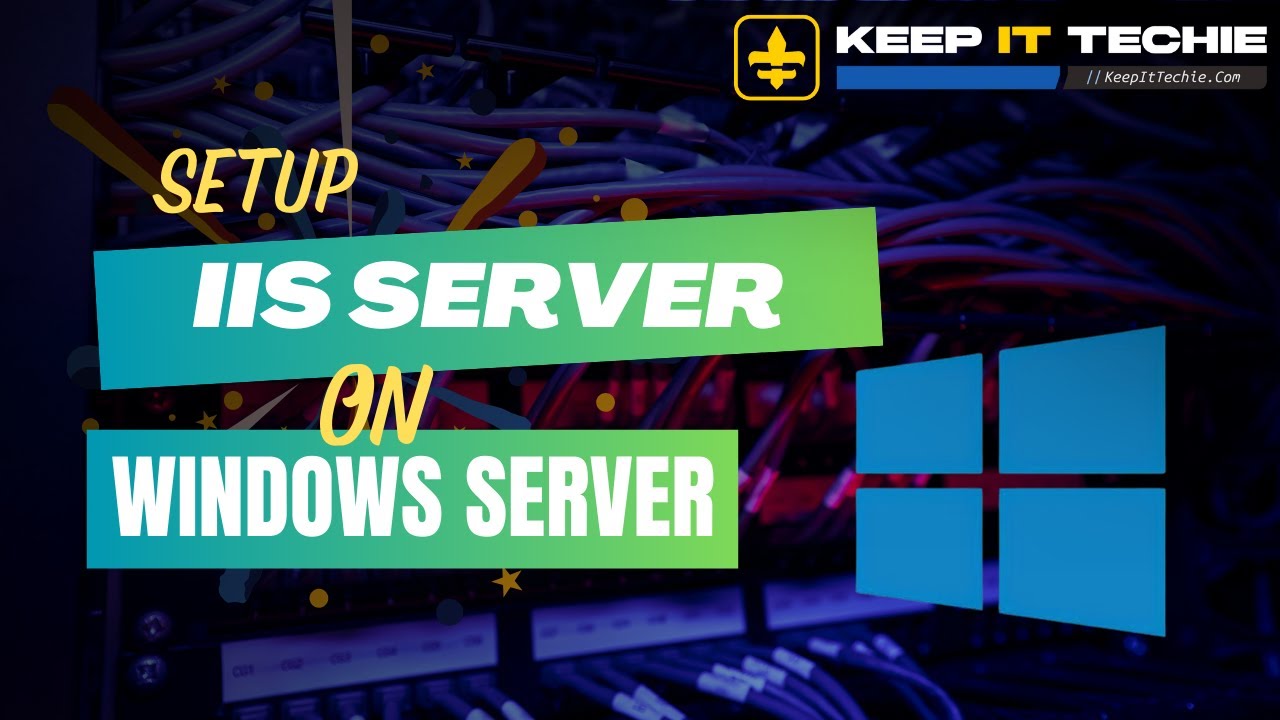
IIS is tightly integrated with Windows Server, offering features like:
- Scalability: Handles everything from small sites to enterprise-level applications.
- Flexibility: Supports HTTP, HTTPS, FTP, and custom protocols.
- Integration: Works seamlessly with other Microsoft technologies like .NET, PowerShell, and Active Directory.
In my homelab, IIS provides an easy way to host internal tools and test web applications before production deployment.
- Windows Server 2019: Ensure administrative access to a fully installed server.
- Static IP Address: Configure a static IP to simplify website binding.
- Firewall Access: Allow ports 80 (HTTP) and 443 (HTTPS) through the firewall for web traffic.
- Open Server Manager:
- Click Add Roles and Features.
- Role-Based Installation:
- Select Role-based or feature-based installation.
- Select Server:
- Choose the server from the pool and click Next.
- Add Web Server (IIS):
- Under Server Roles, select Web Server (IIS).
- Add required features when prompted.
- Customize Role Services:
- Enable additional services as needed, such as:
- HTTP Redirection
- Static Content Compression
- ASP.NET (for dynamic web applications)
- Install IIS:
- Click Install and wait for the process to complete.
- Open a web browser on the server.
- Navigate to
http://localhost.
- The IIS Welcome Page confirms the installation is successful.
- Launch IIS Manager (
inetmgr) from the Start menu or Run dialog (Win + R).
- Familiarize yourself with the interface, including the Connections, Features View, and Actions panes.
- Add Website:
- In the Connections pane, right-click Sites and select Add Website.
- Configure Website:
- Site name: Assign a descriptive name (e.g., "MyTestSite").
- Physical path: Choose a folder for your website files (e.g.,
C:\inetpub\wwwroot\MyTestSite).
- Binding: Enter the server's IP, port (default: 80), and hostname (optional).
- Save Settings:
- Click OK to create the site.
- Place an
index.html file in the website’s root directory.
- Access the site via the server’s IP or hostname:
http://<server-ip>
- Use a commercial certificate authority (CA) or Let's Encrypt for public-facing websites.
- For internal use, create a self-signed certificate:
- Open IIS Manager.
- Go to Server Certificates > Create Self-Signed Certificate.
- Enter a friendly name and click OK.
- In IIS Manager, select the site and click Bindings.
- Add a new binding:
- Type:
https
- IP address: Use the site’s IP.
- SSL certificate: Choose the appropriate certificate.
- Save the changes.
Test the site using https://<server-ip>.
Ensure traffic to your web server is allowed:
- Open Windows Defender Firewall with Advanced Security.
- Add rules for HTTP (port 80) and HTTPS (port 443):
- Go to Inbound Rules > New Rule.
- Select Port > Specific Local Ports.
- Enter
80, 443 and allow the connection.
For external access:
- Configure port forwarding on your router if the server is behind NAT.
- In IIS Manager, select the site.
- Double-click Logging in the Features View.
- Customize log settings, such as file location and format.
For advanced features, install IIS modules via the Web Platform Installer (WebPI) or PowerShell:
Install-WindowsFeature -Name Web-Dyn-Compression, Web-Asp-Net45
Export your IIS configuration for safekeeping:
appcmd add backup "MyIISConfig"
- Site Not Accessible:
- Ensure firewall rules are configured correctly.
- Verify DNS settings if using a hostname.
- 403 Forbidden:
- Check folder permissions. Grant
IIS_IUSRS read access to the website folder.
- SSL Errors:
- Verify the certificate chain and bindings.
- Use online tools like SSL Labs to diagnose issues.
By following these steps, you’ll have a functional IIS web server running on Windows Server 2019. IIS is a powerful tool for hosting websites and applications, and with the right configuration, it can handle anything from small projects to enterprise workloads.
With this setup, you’re ready to deploy your first website or application. Don’t forget to explore additional features like load balancing, application pools, and advanced authentication options to get the most out of IIS.
Return to the Table of Contents for more guides and tutorials.